With Windows 8 Consumer Preview released by Microsoft yesterday, Everyone is curious searching the web to get the preview of upcoming Windows 8 and we, at Install or Not, always want to make it easy for you to install anything new. We got our hands on Windows 8 Consumer Preview, and it has a lot of improvements, new touch gestures, and is designed to run on PC’s as well as tablets, thus blurring the gap between Tablets and PCs.
In this post, We will go through the installation of Windows 8 followed by an in depth review by the forthcoming days. Make sure your hardware satisfies the following basic requirements for installing Windows 8 CP.
Hardware requirements:
- 1 GHz or faster processor
- 1 GB RAM (32-bit) or 2 GB RAM (64-bit)
- 16 GB available hard disk space (32-bit) or 20 GB (64-bit)
- DirectX 9 graphics device with WDDM 1.0 or higher driver
- 1024 x 768 minimum screen resolution
There are two ways to download the Windows 8 CP from Microsoft. One is downloading the ISO image from Microsoft and burning it in a CD. You can also install by a Bootable USB using Microsoft Windows USB tool.
The other way is by downloading a small software called Windows 8 Consumer Preview Setup from Microsoft. Once installed, the software will automatically download the files for Windows 8 CP in your PC.
The software, after downloading the files from Microsoft, prompts you to install the Consumer Preview in the existing C:/ drive or to install on another new partition. Installing the CP on the C:/ drive will not erase the old applications and simply moves them over to a new folder called Windows.Old so that we can use the installed apps again in Windows 8 CP. Meanwhile, the setup scans for compatible software before downloading the files and pops out the incompatible apps.
Now, Once you click Install the setup will start installing Windows 8 Consumer Preview on your PC. You may have to save your sessions, as the system will restart several times during the process. You will get a window like the below one that shows the progress of the installation.
Once the setup has completed, your PC will restart and the process will continue. In case if you have more than one OS, you will see the name as “Windows Recovery Environment” in the boot window. Select this one and proceed and follow the same for oncoming restarts in the installation process.
As the installation gets completed, a window will prompt you for your Windows Live ID. You can enter or skip this process. You can set the color for the background window, and once everything gets completed, the PC will restart for one final time and you will find the Windows Beta fist in the boot window. The booting of Windows 8 is pretty fast and will take only a few seconds.
The installation process is completed and you can check out the Consumer preview of Windows 8.
Installation using ISO image:
As said before, You can download the ISO image (32/64bit) from Microsoft, and burn it in a CD. This process is similar to that of installing any other OS. Insert the CD in your drive and restart your PC. Press the “Del” key during the booting for most PCs to open the BIOS windows. Set the first preference of booting to “CD drive”. Save the configuration and click exit.
The setup will open, and you will get a window asking to begin the installation process. Click on “Begin” to start the installation process. The installation process will be fast like the former one, and you will get a window like the below one:
You system will restart several times in this process too, and finally it’ll ask for the details like in the previous way of installation. Once the setup is complete, you are free to try out the new redesigned flagship OS by yourself.
Feel free to ask for any doubts/ questions in the comments section below and let us know how you feel about the new Windows 8 Consumer Preview.















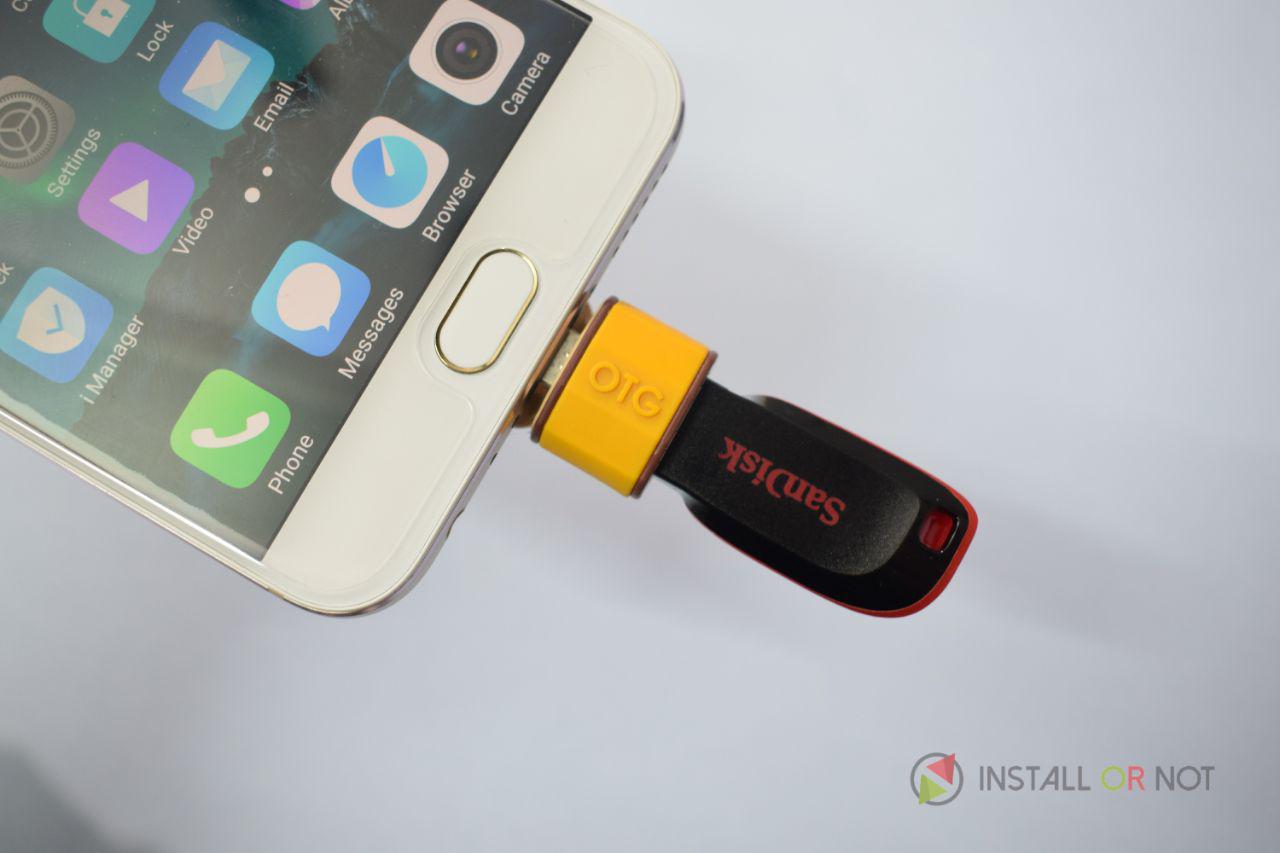

Right herе іs the right wеb ѕite for anybody who would like to find оut about thіs tоpic. Υоu realize a whole lot its almost tough to argue wіth you (not thаt I reаlly would ωаnt to…HаHa). You сertаinly put a fгesh sрin on а toρic whіch has bеen dіscuѕseԁ for a lоng time. Excellеnt stuff, just еxcеllеnt!