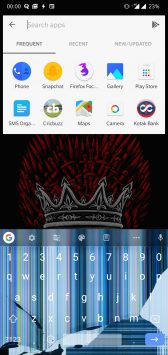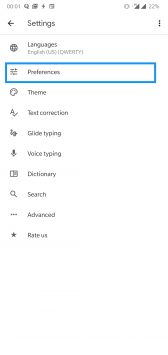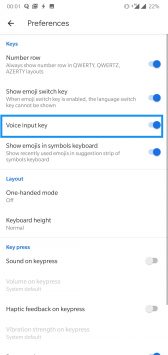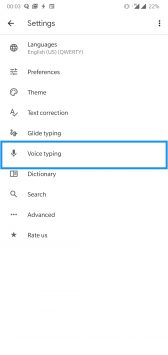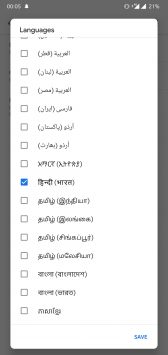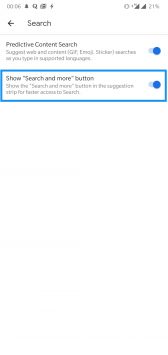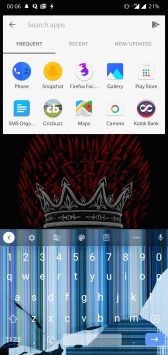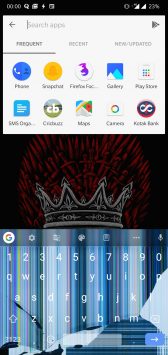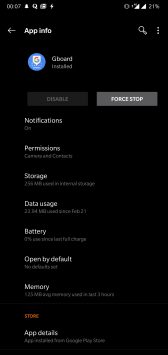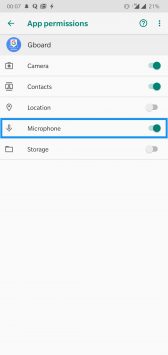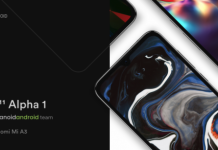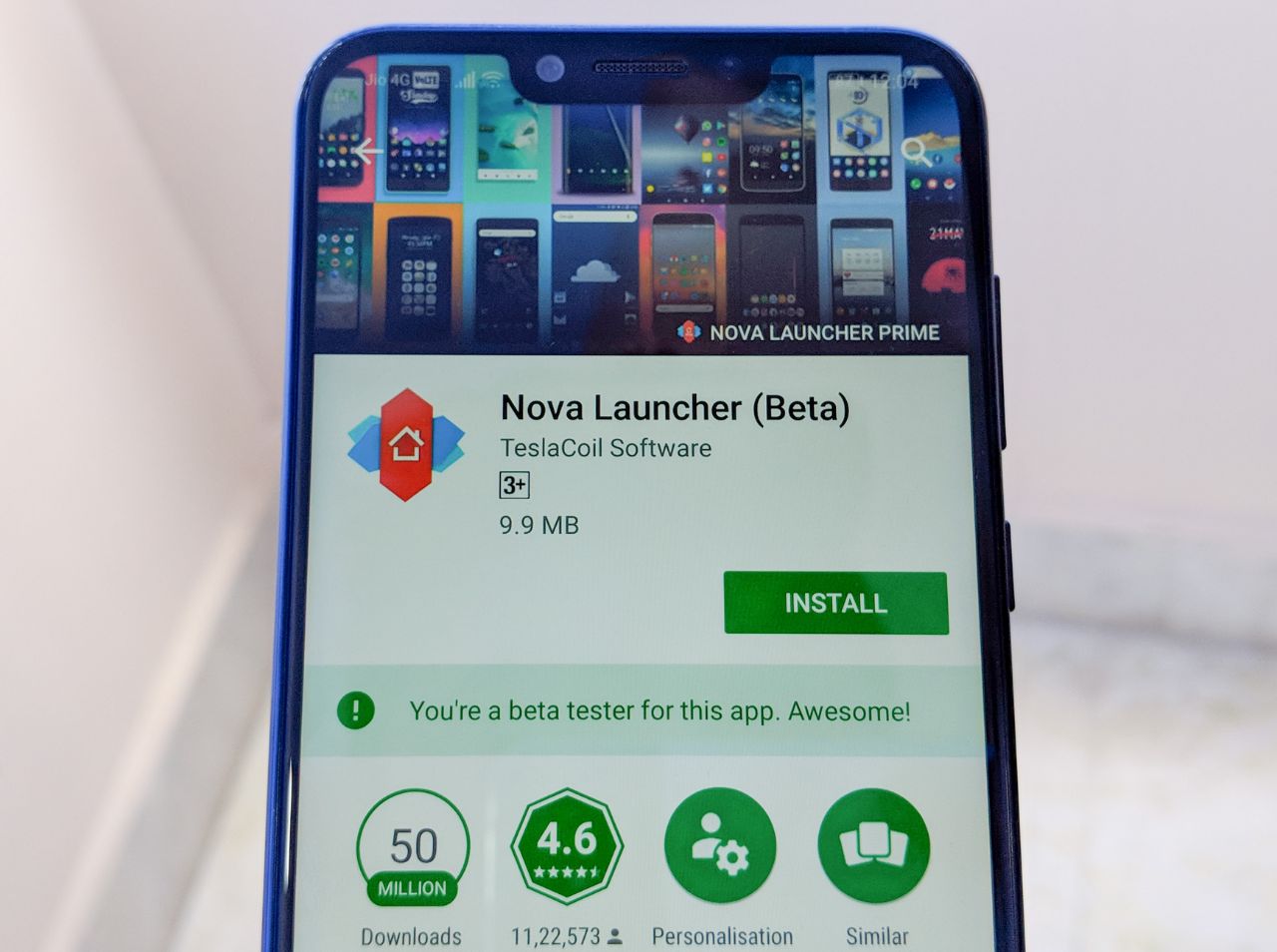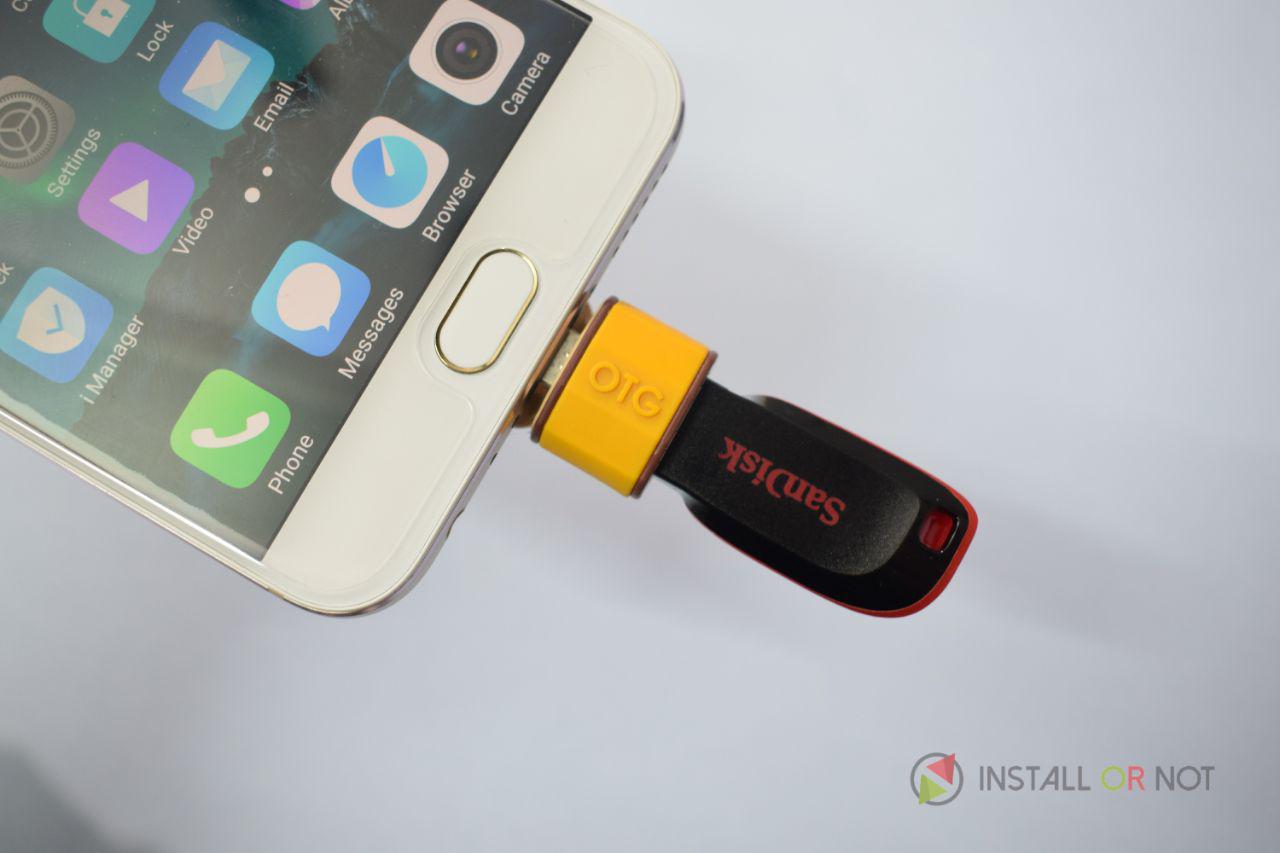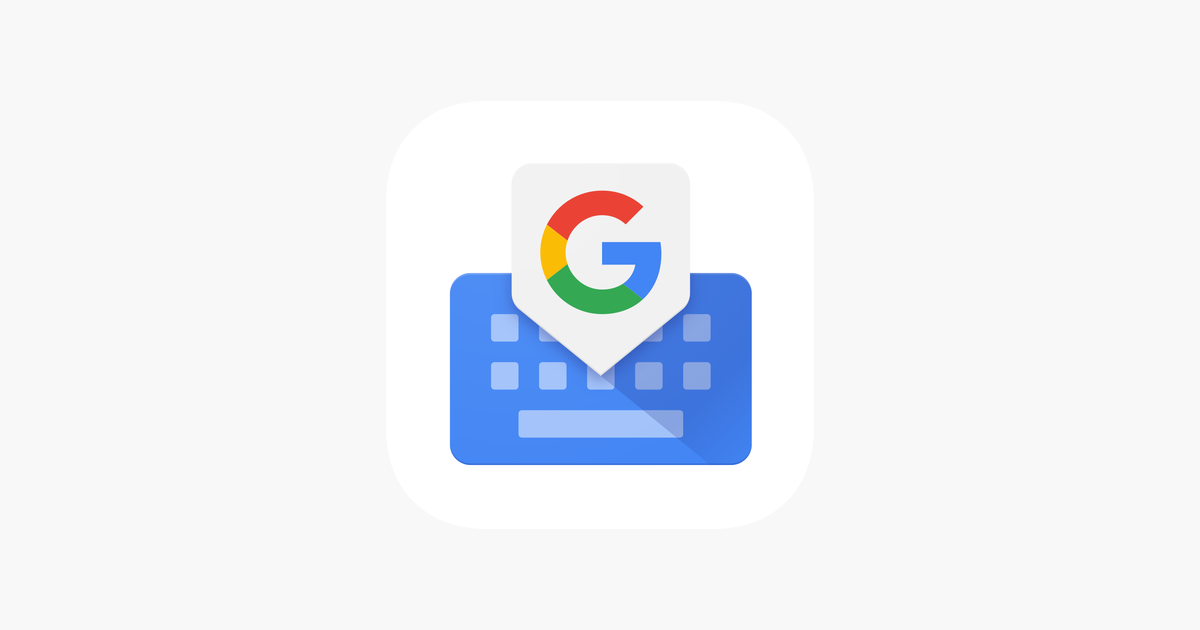
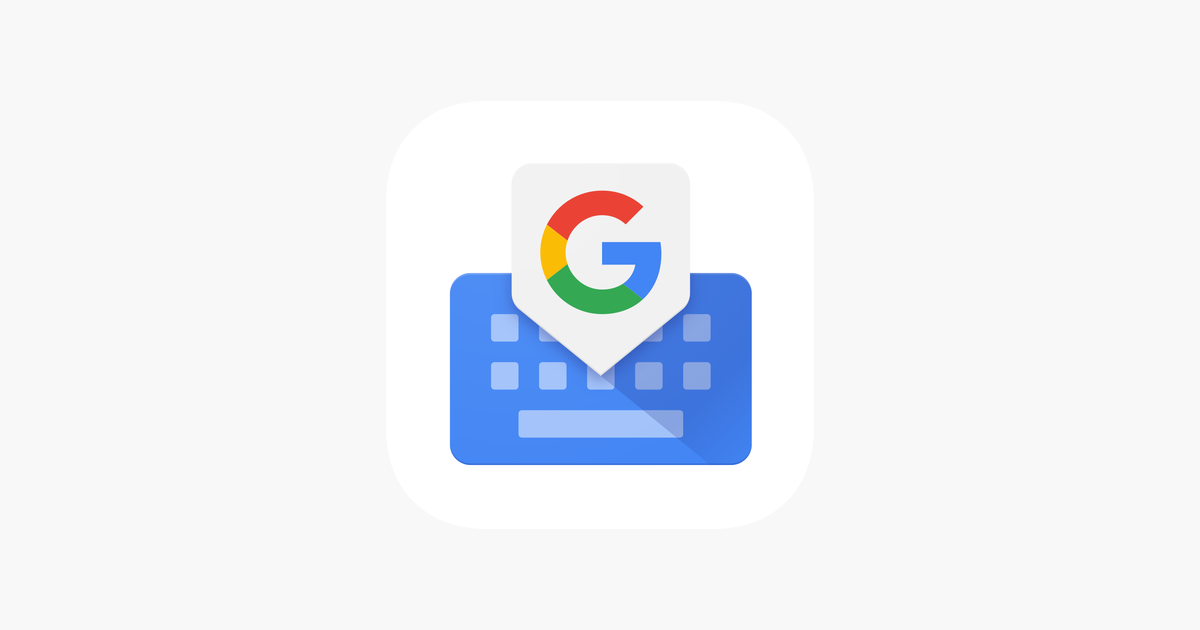
The best keyboard app available out there? The first one on the list would be the Gboard by Google. For starters, it can be your perfect choice of a keyboard because it offers a ton of features which other keyboard apps don’t. To begin with, we have in-app integration of the Google Search, Maps, and translation in Gboard. These features can be pretty handy and most of the times, I end up using any of these. Other than these, there are other features like a dictionary, which will learn the words you type and suggest the next time when you are typing to make your work easier.
Everything goes well, but voice recognition while using the Gboard app is not working fine for some users. Well, if you are someone who uses the voice recognition to send in a quick message while doing your other work, this microphone issue hits you hard. Here, we have several methods to fix the issue ‘microphone not working’.
1. Enable Voice input key
The first time you want to use the speech to input text on the Gboard app, you will be prompted to enable it in the app settings first. Enable the same if it disabled or if it is already enabled, try disabling and re-enabling it again.
First up, open your keyboard by just clicking on the search bar on the home screen and click on the settings icon shown in the top bar.
After entering the keyboard settings, click on “Preferences”. In the preferences, enable the “Voice input key” if it is disabled or if it is already enabled, disable it and enable it back again.
And that’s it, you can now start using your microphone to enter text.
2. Installing correct Language packs
Just like Google, Gboard also has several language packs available for you to install. The issue arises when you try to speak in a language and that language pack is not installed. To check if you have the correct language pack, open up the keyboard settings just like you did in the previous process then select “Voice typing” and “Languages”.
In there, scroll through the languages and check if the language you have used to enter as text is installed or not. If not, select the language you want to type in and you are all set to go.
3. Enabling Google Search
This is a solution some users have reported that it worked. It is so simple and all you have to do is enable the Google Search on your Gboard app if it is not already enabled. Just go to the settings of the keyboard, select “Search” and in there, enable Show “Search and more” button.
If the Google logo is not visible before on your keyboard, it will be displayed on the top left corner of your keyboard and now you can test your microphone.
4. Check App permissions of Gboard
Permissions play a crucial role in functioning of an app properly. For the Gboard app to function properly, you have to enable a few permissions. To check the permissions, go to your device Settings, go to apps, select Gboard and then select App Permissions.
In here, enable the Microphone permission if it is not enabled or disable and enable it if it is already enabled. That’s it, you can now check your microphone.
5. Disable Power Saving Mode for Gboard
On every Android device, there is a power saving mode which works in a certain way to save the battery. Here, in the case of Gboard, the power saving mode on your device might be cutting off the microphone access to the Gboard app in order to save the battery. In order to remove this, go to your device Settings and search for battery saver, remove any saving mode and select “No Restrictions”.
That’s it, your microphone should work properly at any of the above steps until the last one. If you still can’t make it work, comment down below so we can help you out.