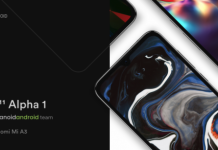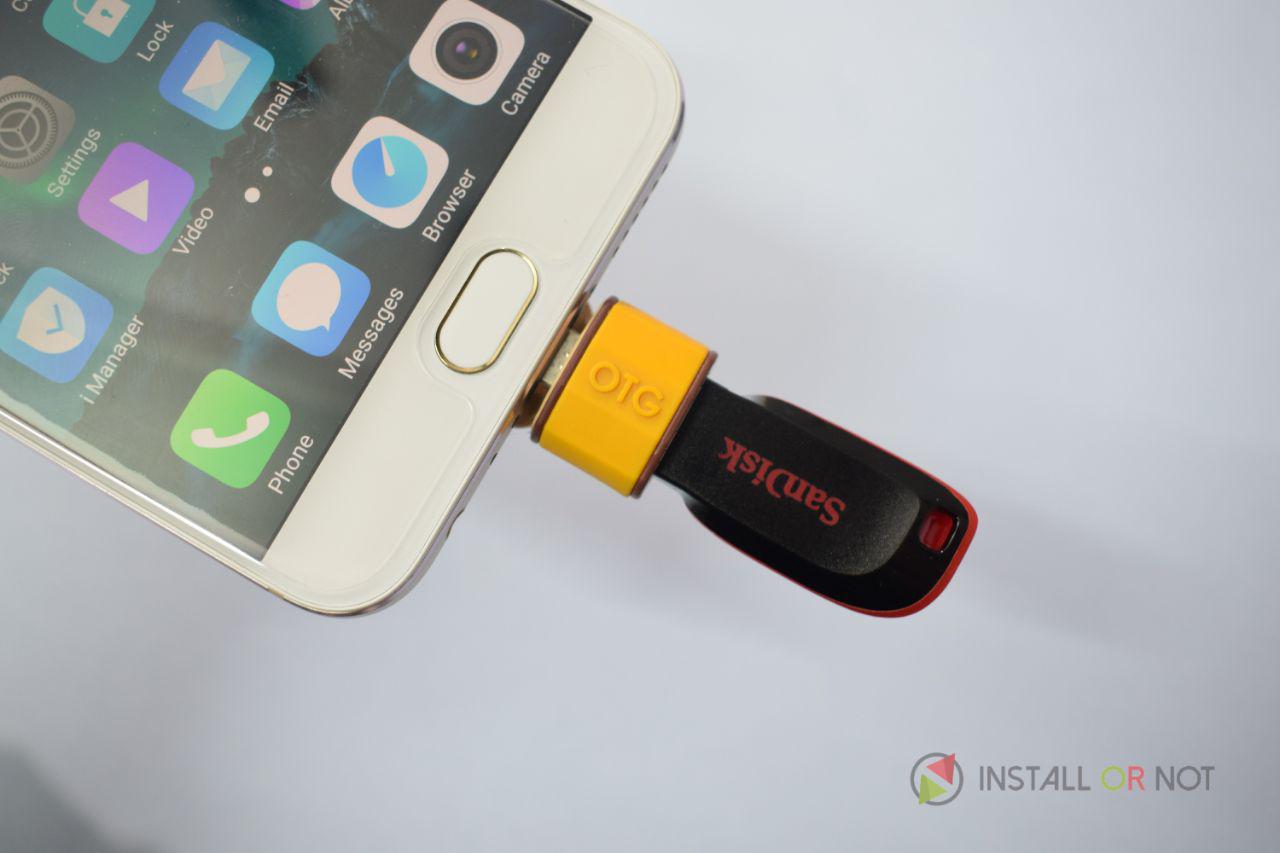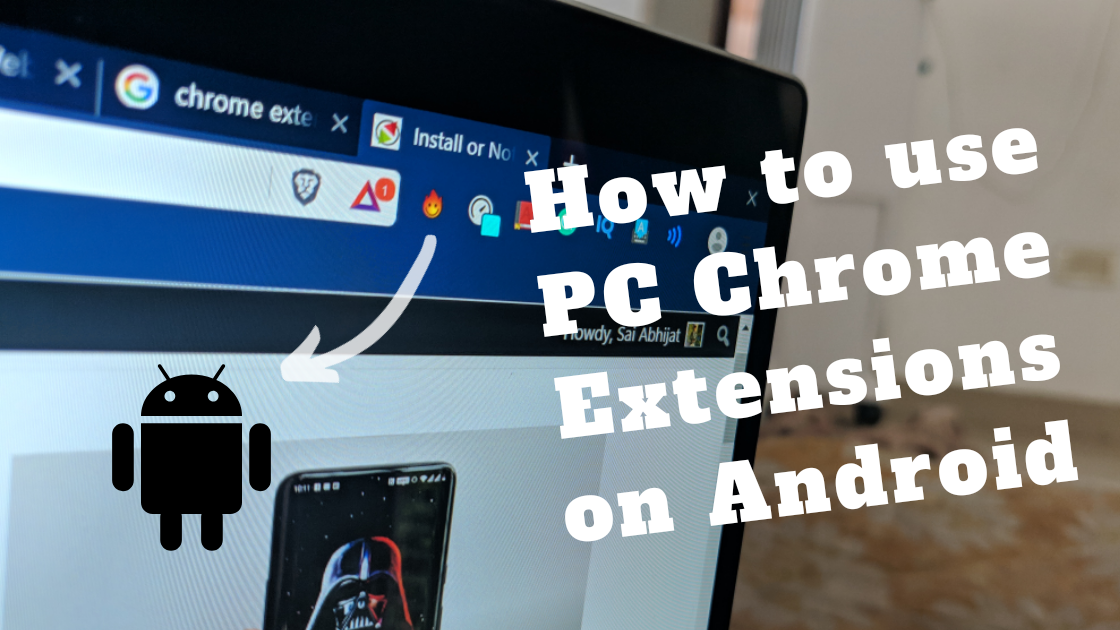
When it comes to desktop browsers, the first thing that comes to our mind is Google Chrome or any other Chromium-based browsers. In fact, it will be one of the first things you download and install as soon as you buy a PC. Extensions are one of the reasons why people opt for Google Chrome and to add to that, Google has a separate chrome web store for all the extensions and themes where you can find plenty of them. Alongside, Google also has the Chrome browser on the Google Play Store for Android. But, can you add extensions on your mobile Chrome browser? Let’s find out how you can use PC Chrome extensions on Android.
The native Google Chrome app available in the Play Store does not certainly support the extensions. In order to add extensions, you have to install the Kiwi Browser which is based on the Google Chrome browser. So, first things first, head over to the Google Play Store and install the Kiwi Browser.
Check for the version of the app and if it is not 79 or higher, just download the APK file from here and install it. After downloading the file from your browser, go to your browser’s app settings and enable the toggle “Allow installing unknown apps” from the source browser app you are using.
How to use PC Chrome extensions on Android
- Once you have installed the Kiwi browser successfully, open it up and do the needful sign-ins along with agreeing to terms and conditions. After getting to the homepage, enter the below in the address bar.
chrome://extensions
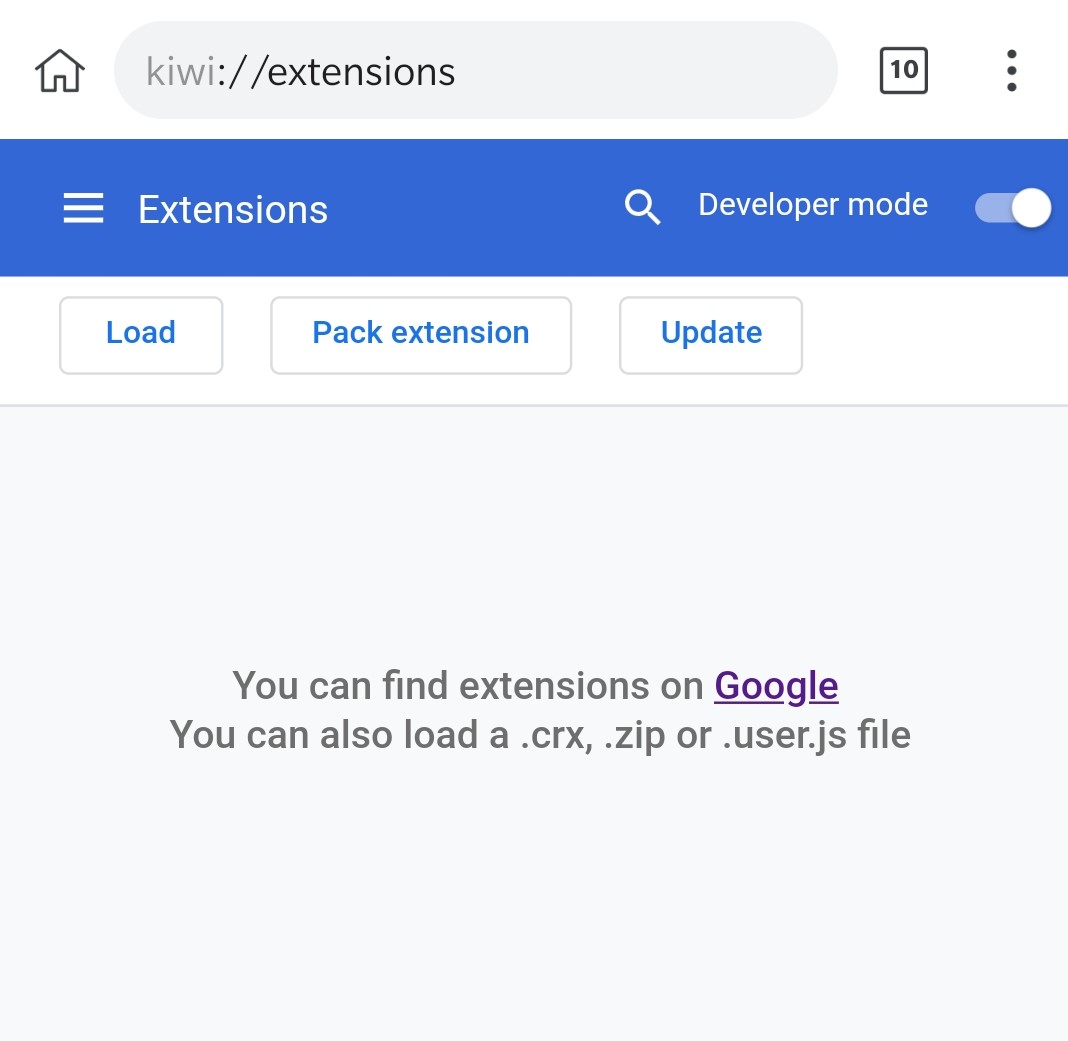
- Now, in the page shown, enable the toggle ‘Developer mode’ as shown above.
- After that, you can click on the links shown in that page to head over to the Chrome Webstore to add the extensions that you want by just searching in the search bar which is provided on the left side. You can also use the filters section just below the search bar to find the extensions as per your preferences.
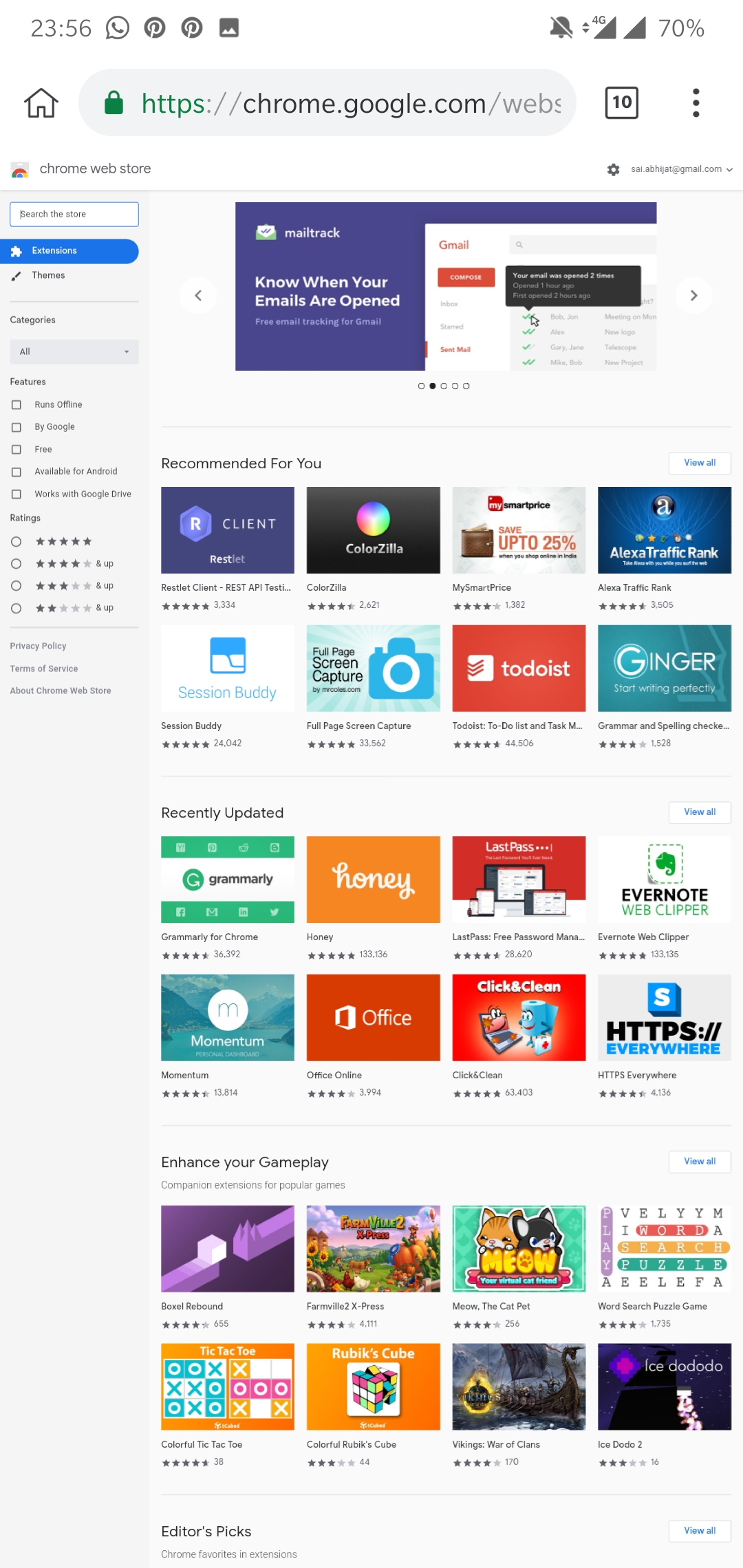
- After searching for the extension you are looking out for, click on the extension in the search results which will take you to its page. Now there, click on the button “Add to Chrome” after which a pop-up will come asking if you are willing to add this extension. Click on “Ok” to add the extension and in a couple of seconds, the extension will be installed and will be ready to use in your Kiwi browser.
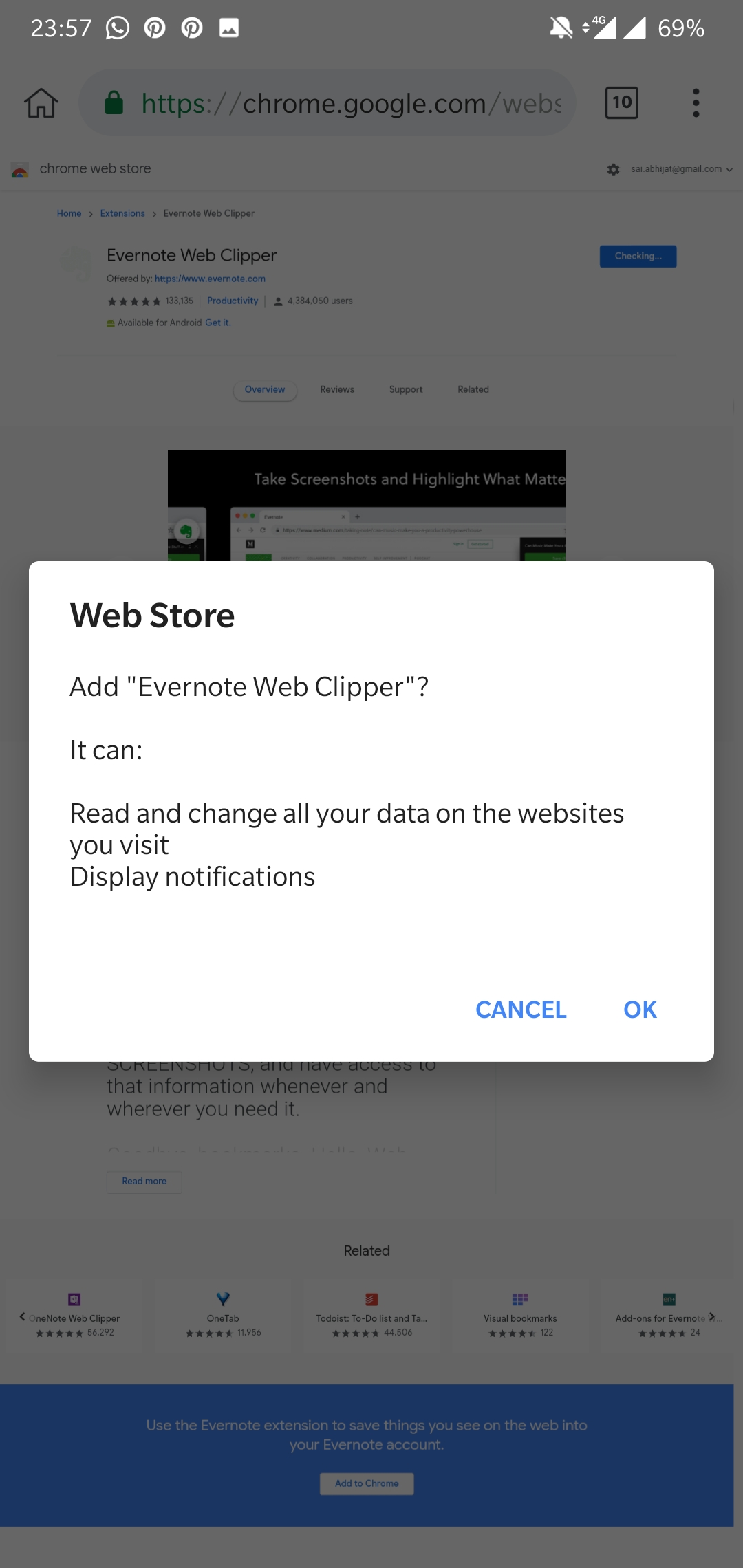
All the extensions in the Chrome Web Store might not work as expected because this is a mobile platform. The issue arises because this is a new feature and the developers of the extensions will have to modify them a bit for the mobile platform. But as far as we have tested this out, most of the popular extensions work properly without any issues.
- After you add a few extensions, you will be able to see the extensions menu option when you click on the three-dot menu. To go there, click on the vertical three dots in the top right corner of the app and click on “Extensions” there.
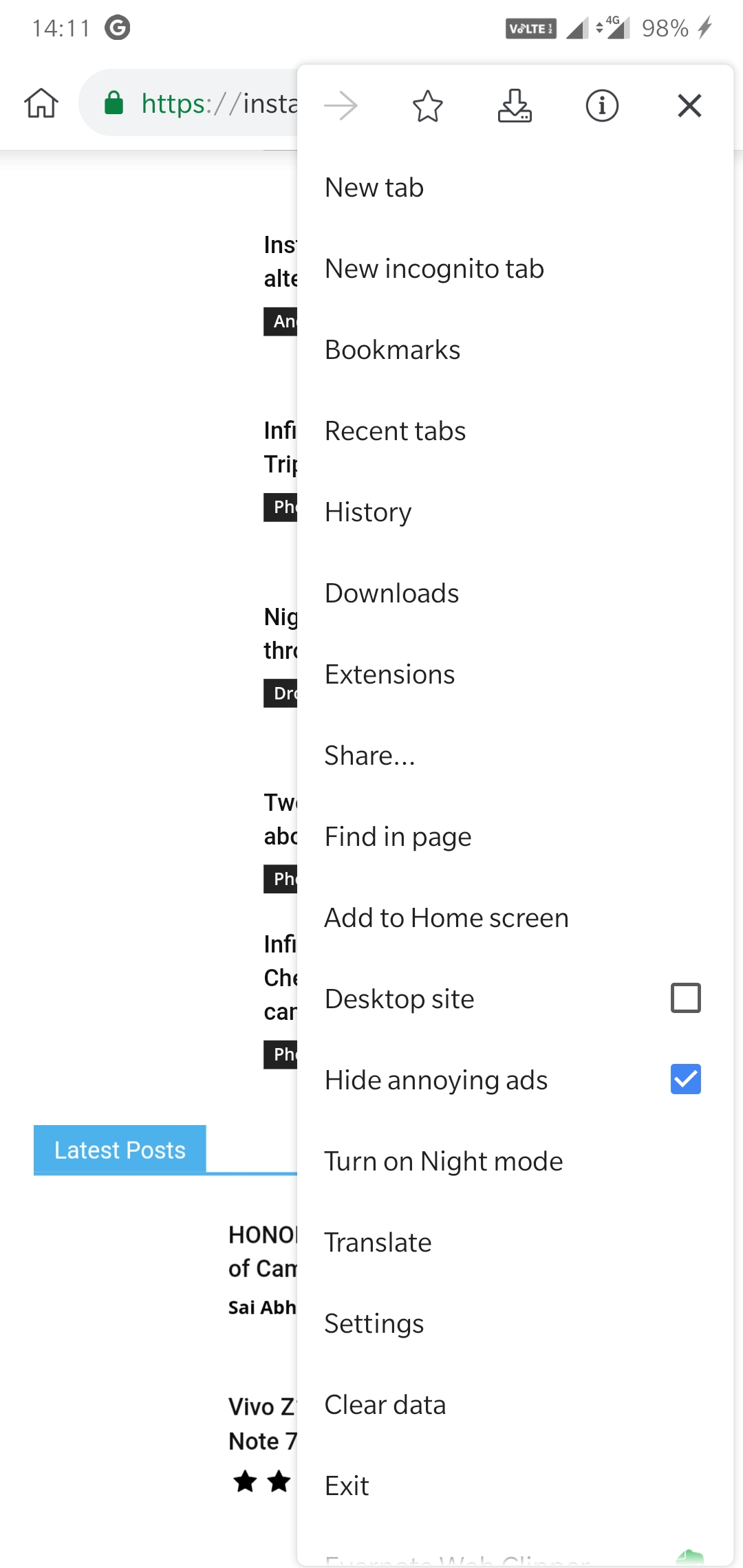
- Or, you can enter the same chrome://extensions in the address bar to go to the page where you can manage your extensions. You can check the settings of extensions, disable them, and uninstall them from your browser in this page.
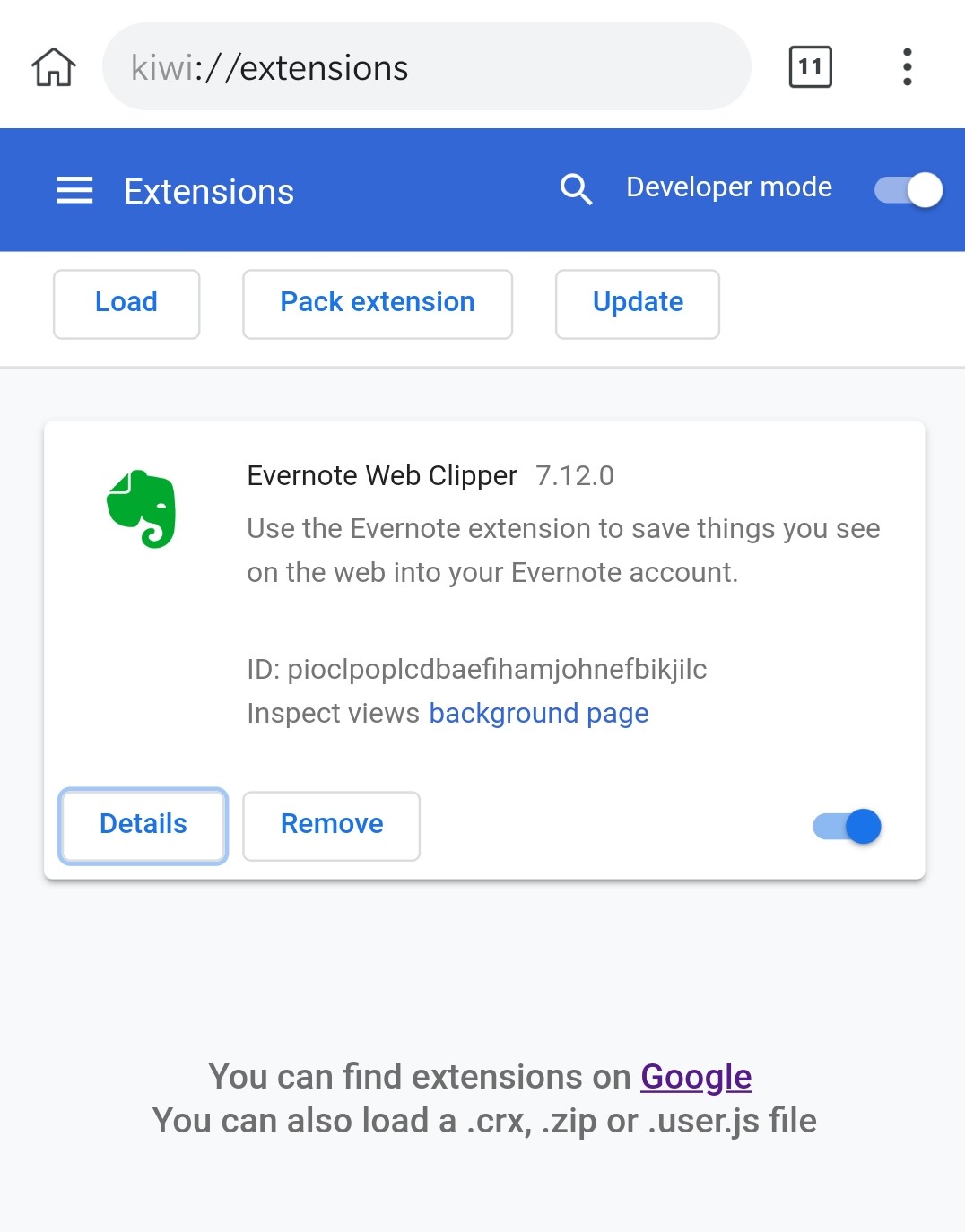
So this is how you can use the PC extensions on your Android smartphone, all thanks to the Kiwi Browser. Hopefully, more extensions will be working perfectly soon with new updates. Got any other cool features to use in your smartphone browsers, let us know in the comments sections below.